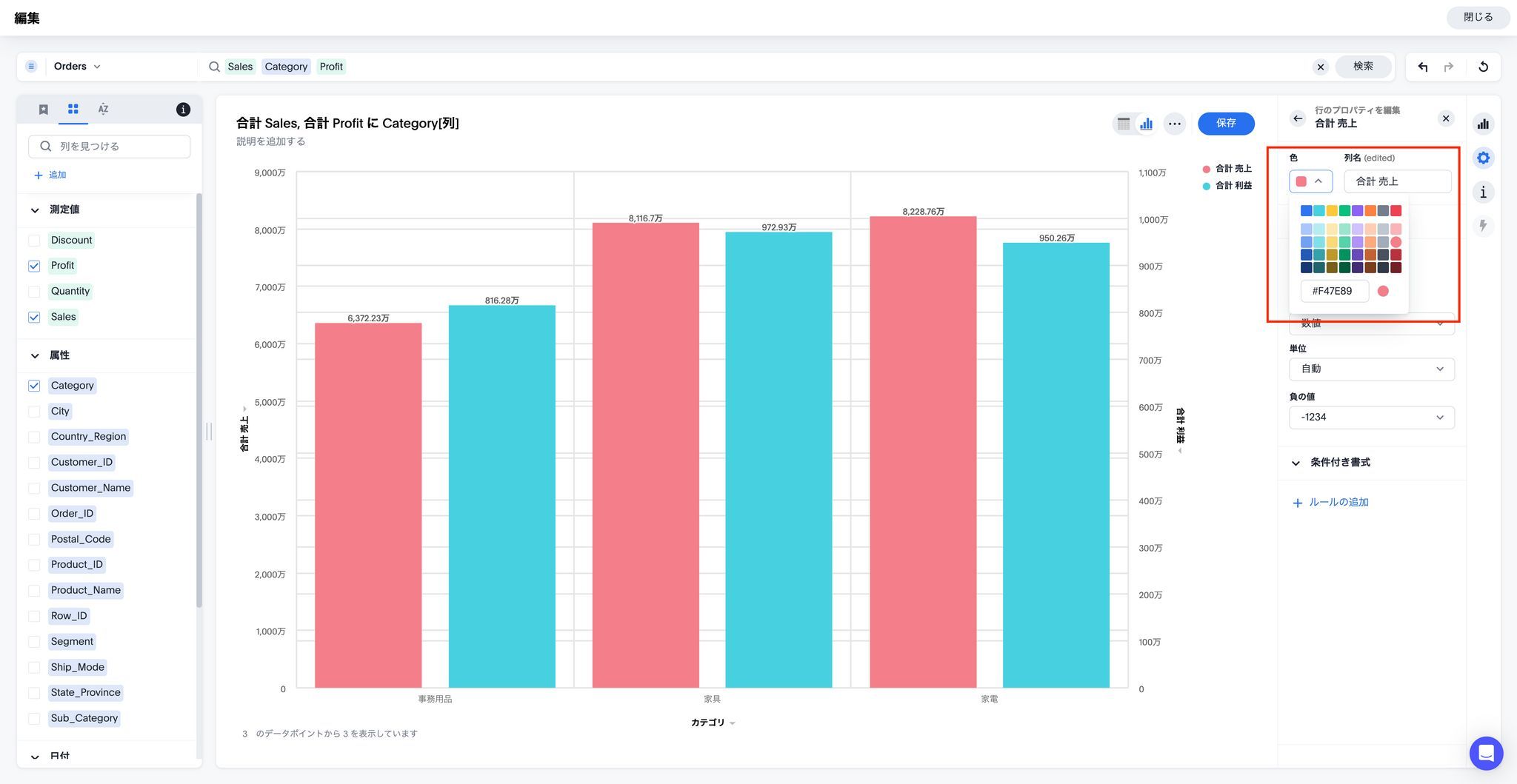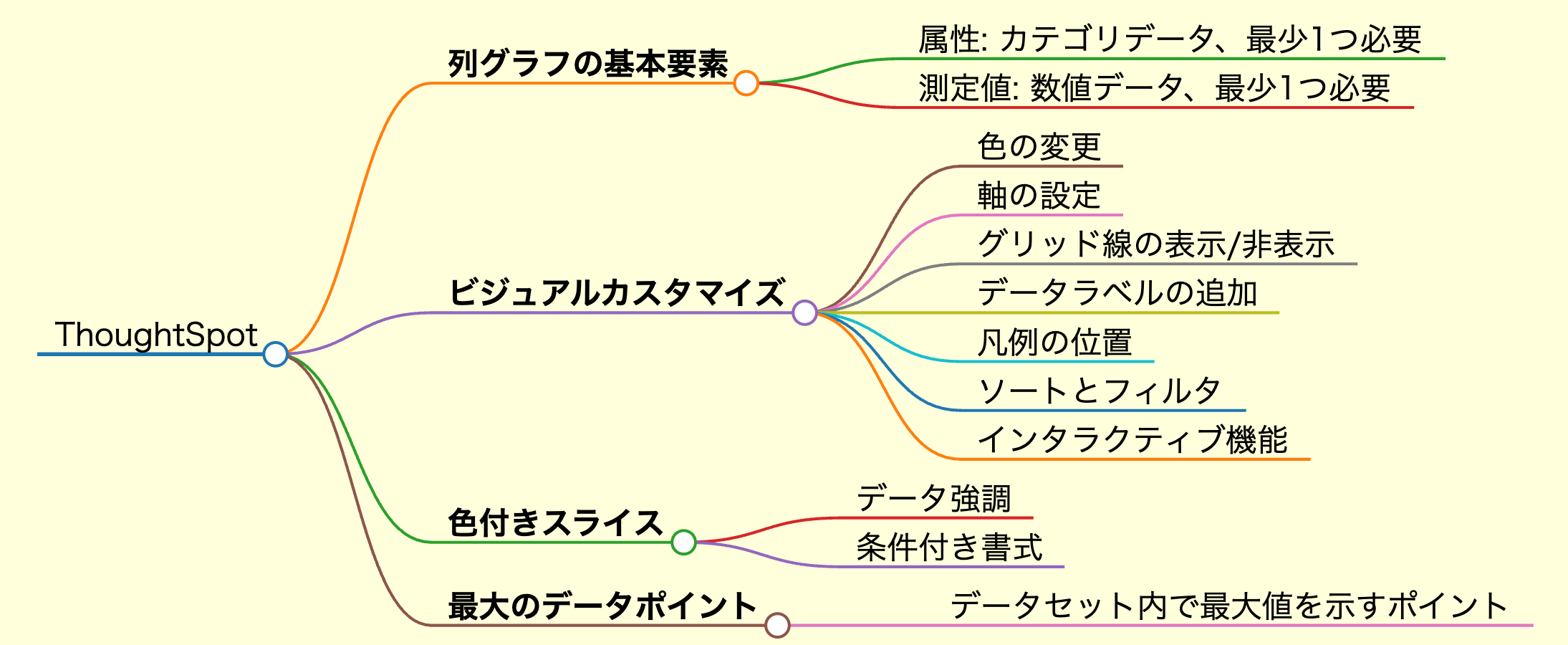
Close sidebar
ChatGPT 4
User
You
thoughtSpotを勉強しています。
列グラフを表示するのに必要な属性と測定値は、それぞれ最低限何個入力が必要ですか?
※属性=Tableauでいうディメンション
※測定値=Tableauでいうメジャー
ChatGPT
ChatGPT
ThoughtSpotで列グラフを作成する場合、通常、以下の要素が必要です:
属性(Attribute): これはカテゴリデータを表し、グラフ内の各列を区別するために使用されます。列グラフには少なくとも1つの属性が必要です。たとえば、時間(年、月、日)、地理的な場所(国、州、市)、または他のカテゴリー的なデータ(製品カテゴリ、顧客セグメントなど)がこれに当たります。
測定値(Measure): これは数値データで、集計される値を指します。列グラフには少なくとも1つの測定値が必要です。例えば、売上高、利益、単位数、または顧客数などです。
最も基本的な列グラフは、1つの属性と1つの測定値から構成されます。これにより、指定した属性に基づいて測定値を比較することができます。更に複雑な分析を行う場合は、複数の属性や測定値を組み合わせることが可能です。
ThoughtSpotの使い方や設定方法に関しては、具体的な例やより詳細なステップについて調べることをお勧めします。また、ThoughtSpotのオンラインヘルプやチュートリアルを利用することで、より効率的に学習を進めることができるでしょう。
User
You
この列のグラフにおいて、可能なビジュアルのカスタマイズについて何が可能でしょうか?
画面で言うと「グラフを編集」で操作できることです。
ChatGPT
ChatGPT
ThoughtSpotの「グラフを編集」機能を使用すると、列グラフに多くのビジュアルカスタマイズを施すことができます。以下は、一般的に行えるカスタマイズのオプションです:
色の変更: グラフの各列やデータシリーズの色を変更して、視覚的に区別しやすくすることができます。
軸の設定: 軸のラベルを編集したり、軸の範囲を指定したりすることができます。数値軸の最大値、最小値を設定することで、データの表示範囲をコントロールできます。
グリッド線の表示/非表示: グラフの背景にグリッド線を表示するかどうかを選択できます。これにより、数値の読み取りやすさが向上します。
データラベルの追加: 各列の上または中にデータ値を表示させることが可能です。これにより、具体的な数値を直接グラフ上で確認できるようになります。
凡例の位置: 凡例の位置をグラフ内の上、下、左、右に配置することが選択できます。また、凡例を表示しないように設定することも可能です。
ソートとフィルタ: グラフのデータを特定の基準でソートしたり、特定のデータポイントのみを表示するためにフィルタを適用したりすることができます。
インタラクティブ機能: ユーザがグラフの特定の部分にカーソルを合わせたときに詳細情報をポップアップ表示するなど、インタラクティブな要素を追加することも可能です。
これらのカスタマイズオプションを駆使することで、より情報を伝えやすく、視覚的に魅力的なグラフを作成することができます。カスタマイズは、データの内容や、そのデータを利用するオーディエンスのニーズに応じて調整することが重要です。
User
You
グラフを編集>構成のところに、色付きスライスとありますがこれはなんでしょうか?
ChatGPT
ChatGPT
ThoughtSpotで「色付きスライス」というオプションが列グラフの編集メニューにある場合、これは通常、特定のデータポイントまたはセグメントを際立たせるために使用されるビジュアル機能です。ただし、一般的に「色付きスライス」という用語は円グラフやドーナツグラフにおいて、各セグメントを異なる色で表示することを指すことが多いです。列グラフのコンテキストでこの用語が使用されている場合、それはおそらく列の一部または特定のデータポイントに着色して強調する機能を意味している可能性があります。
色付きスライスの可能性がある機能:
- データの強調: 特定の列またはデータポイントに異なる色を適用することで、その重要性や差異を視覚的に際立たせることができます。
- 条件付き書式: 特定の条件を満たすデータに対して自動的に色を適用することで、データのトレンドや外れ値を簡単に識別できるようにする。
もし具体的な用途や設定方法についてさらに詳しく知りたい場合は、ThoughtSpotの公式ドキュメントを参照するか、サポートに問い合わせることをお勧めします。これにより、最新の情報や正確な機能解説を得ることができるでしょう。
User
You
データの部分で「最大のデータポイント」というものがありますがこれは何を意味しますか?
ChatGPT
ChatGPT
「最大のデータポイント」という用語は、データセット内の数値データポイントの中で最大値を指します。この最大値は、特定のカテゴリーや全体のデータセットにおいて、数値が最も大きいデータポイントを示しています。この情報は、データの分析やビジュアル表現において重要な役割を果たします。
例えば、売上データがある場合、各地域ごとの月別売上の中で「最大のデータポイント」は、観測期間内で最も売上が高かった地域と月を示します。これをビジュアル化することで、どの地域が最もパフォーマンスが良かったかを一目で理解することができます。
ビジュアル分析ツールでは、このような「最大のデータポイント」を強調表示することがあります。例えば、列グラフや棒グラフでは、最大値を持つ列や棒を異なる色で表示することで、視覚的に目立たせることができます。これにより、データの中で特に重要なポイントを強調し、分析のインサイトを明確に伝えることが可能になります。
「グラフを編集」の使い方
- 画面右の歯車から「グラフを編集」のパネルを表示する
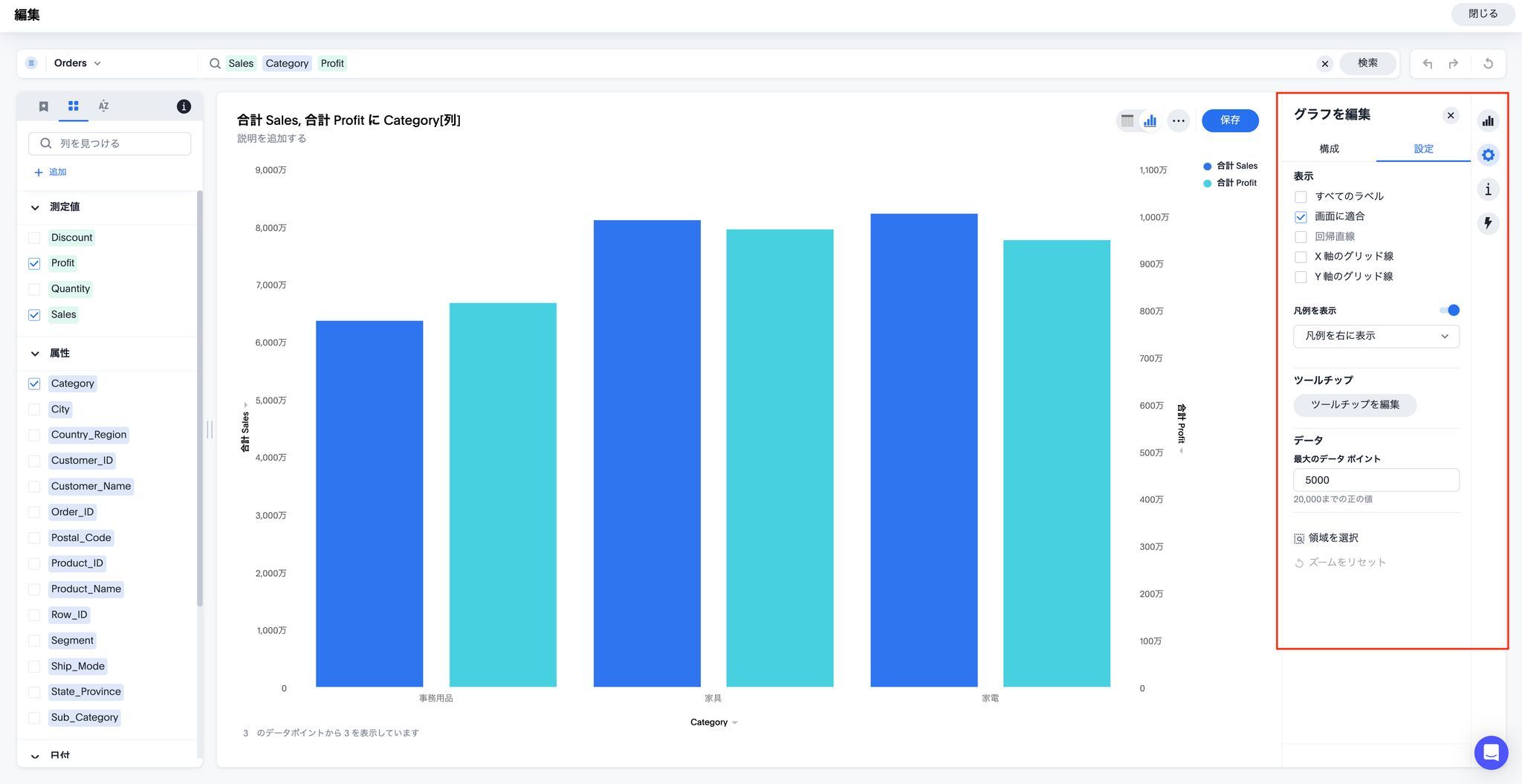
- グラフを編集>設定:画面の表示設定を自分好みに変更できる
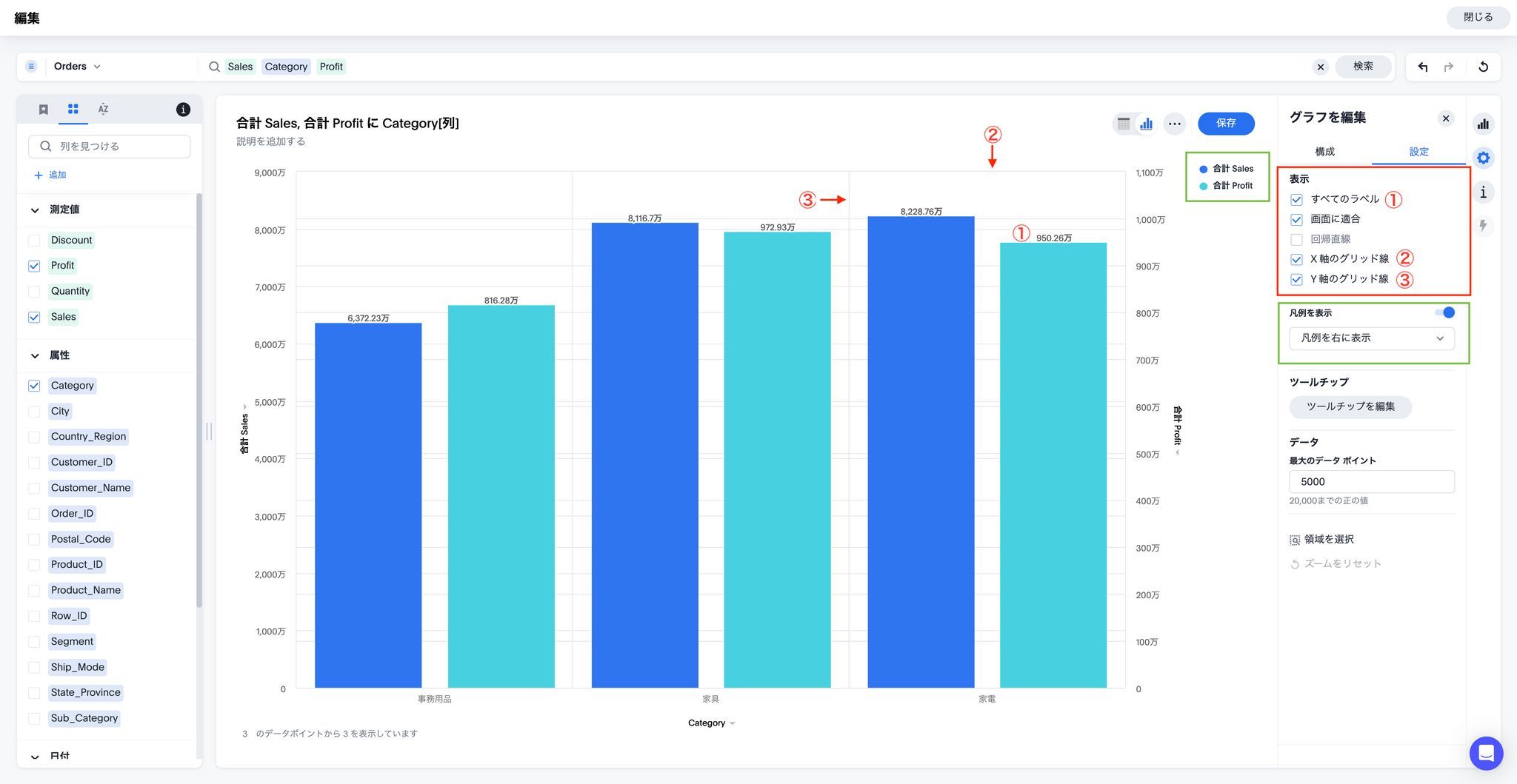
- グラフを編集>設定>ツールチップ:グラフにマウスオーバー時の詳細表示設定を変更できる
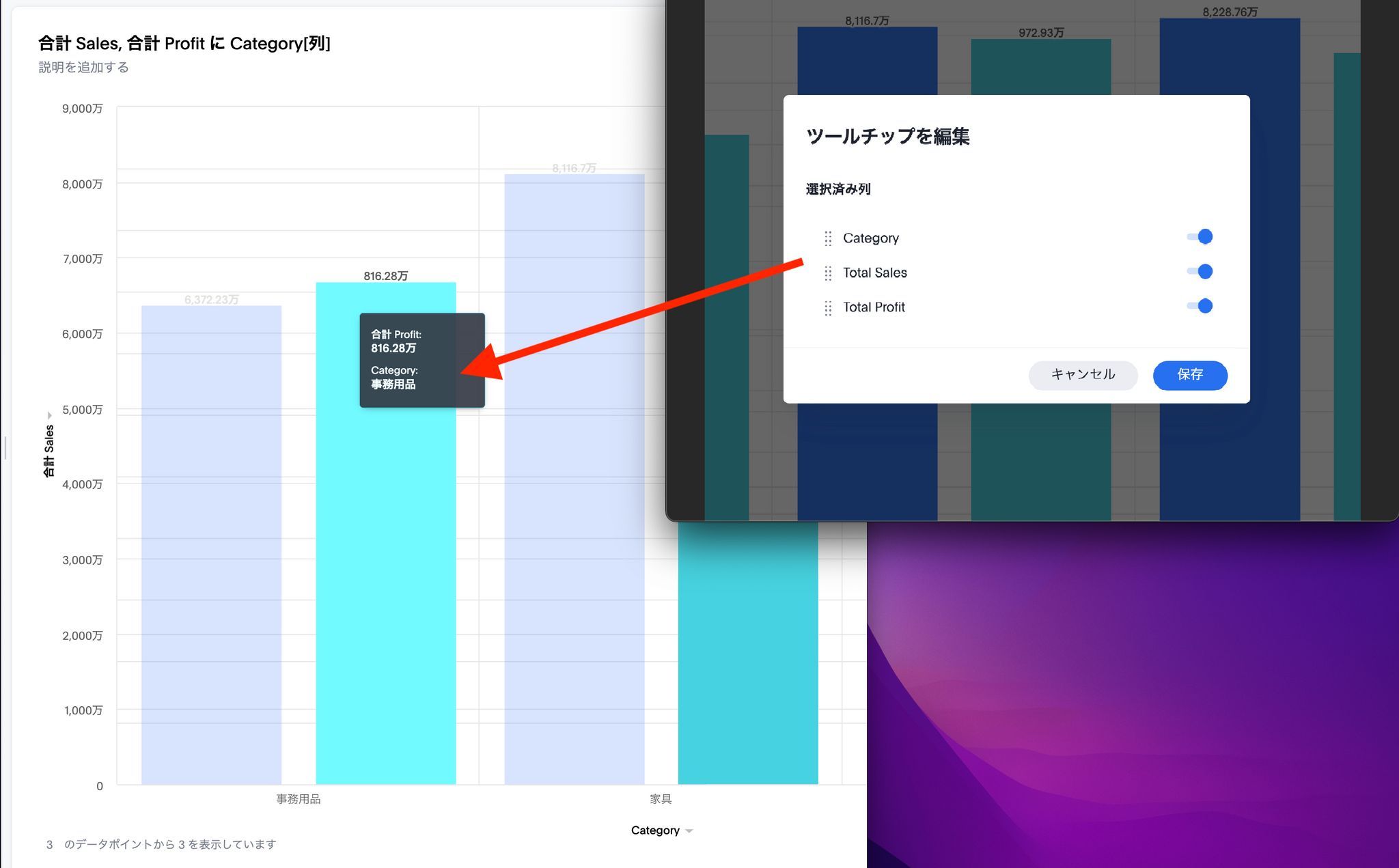
- グラフを編集>構成:表の構成要素名を変更することができる。要素の>を押下すると編集可能。
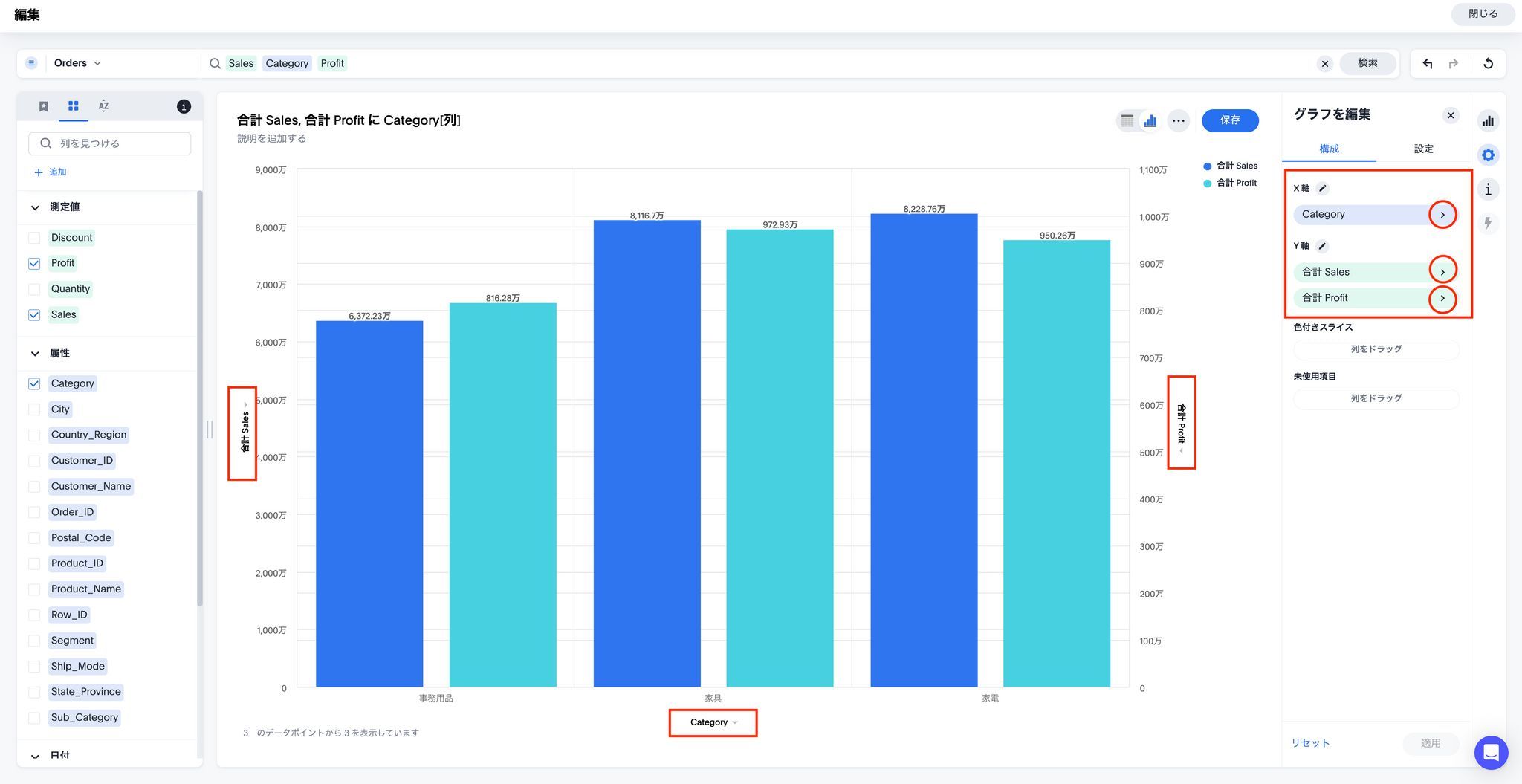
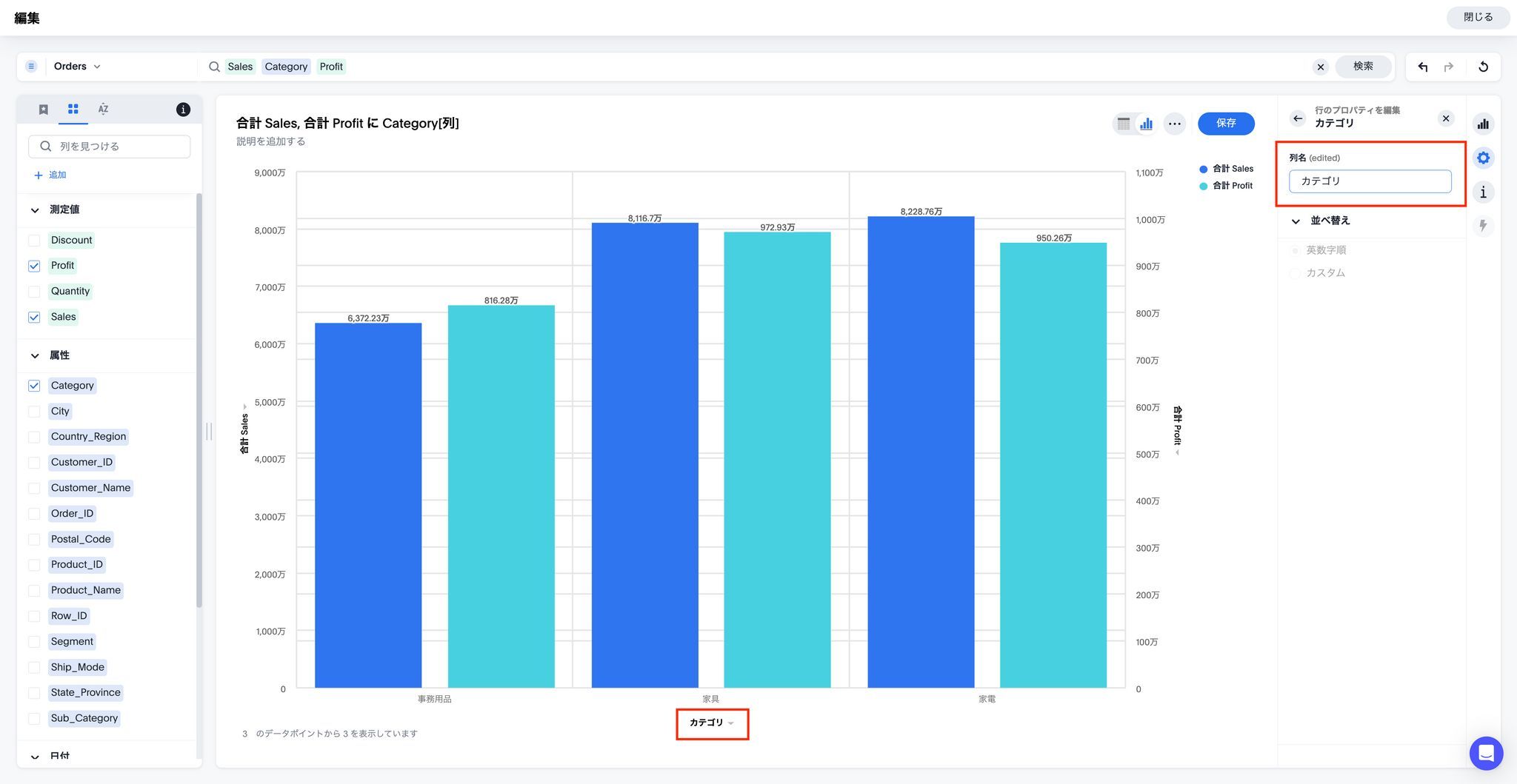
- グラフを編集>構成:グラフのカラーを変更することができる。色はカラーパレットがある他、自身でカラーコード(16進数)を入力して設定できる。コーポレートカラー・ブランドカラーに合わせた設定も可能◎